Tutorial de VeraCrypt: encriptar/cifrar archivos y carpetas
De la categoría de "Seguridad IT"Grado de dificultad Algo mas que principiante
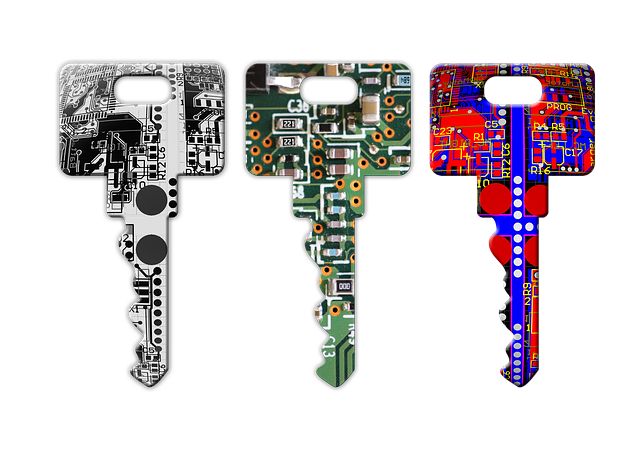
Una explicación corta - ¿qué es el VeraCrypt?
VeraCrypt es un programa gratuito que permite codificar/encriptar archivos y esconderlos para evitar que caigan en manos equivocadas o indeseables. Se pueden encriptar carpetas, como asi también USB-Sticks/Pendrives o discos externos completos.
VeraCrypt el el programa que le siguó a TrueCrypt, que fué sacado del Mercado por problemas de seguridad. El siguiente tutorial explicará en varios pasos la instalación y la utilización de VeraCrypt, para también ser entendido aún por usuarios sin mucha experiencia.
1. Primero debes bajar VeraCrypt. El link para bajar el programa lo puedes encontrar aquí https://veracrypt.codeplex.com/. Haciendo un clic sobre el botón de Download va a empezar a bajarse el programa. Se abrerá una ventana emergente en donde deberás seleccionar y cliquear sobre el botón "guardar archivo ".
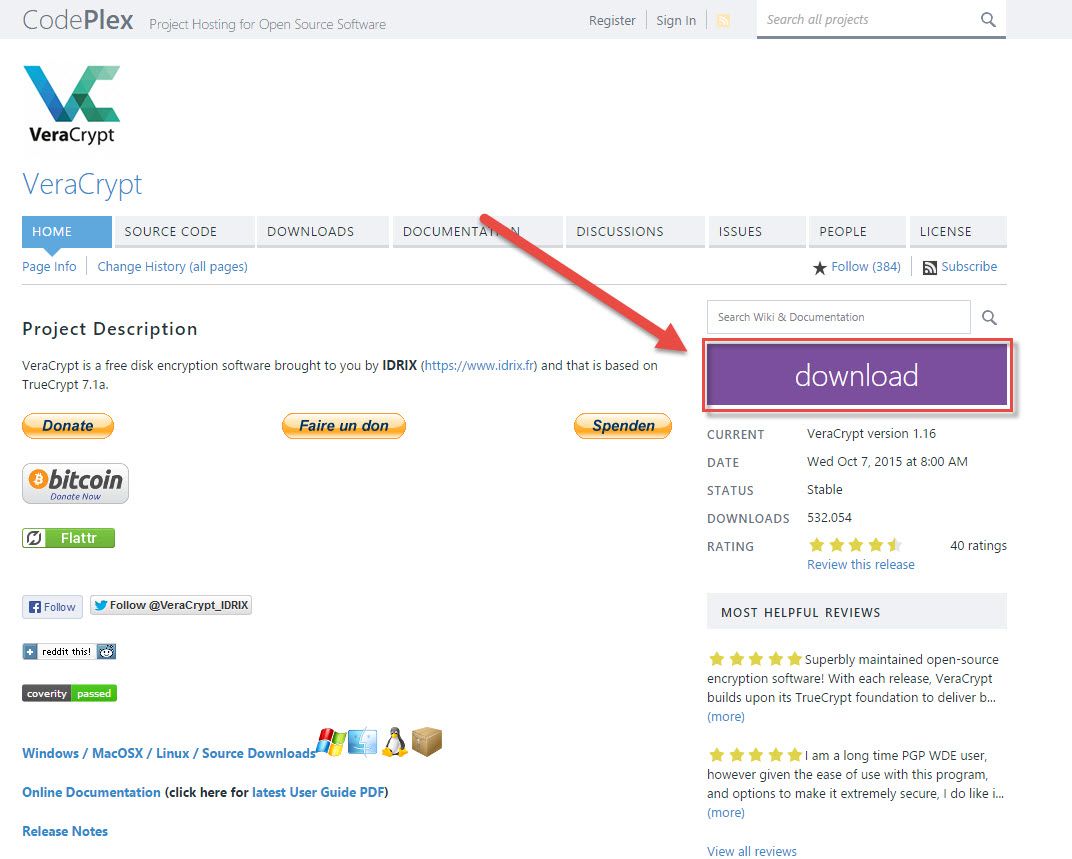
2. Luego deberás abrir la carpeta donde se ha descargado y guardado temporalmente el archivo bajado. La mayoría de las veces ésta carpeta se llama Downloads (1). Finalmente se abrirá el archivo "VeraCrypt Setup" (2).
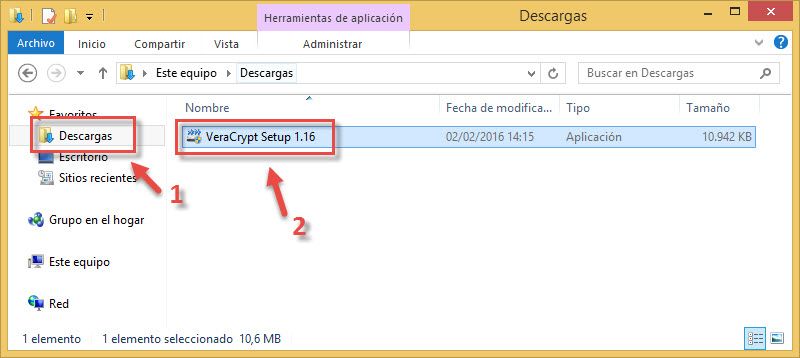
3. En la próxima ventana emergente hay que presionar el botón de confirmación "Si", de que el programa puede ser instalado.
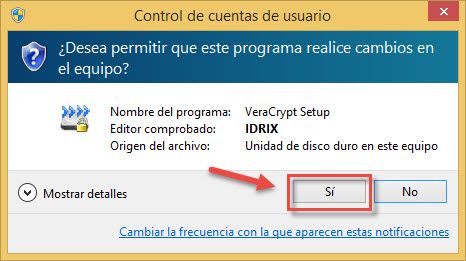
4. Bien, ahora debes aceptar las condiciones de uso y contratación del software, en el cual se debe tildar "I accept the license term". Luego hay que apretar el botón "Next >".
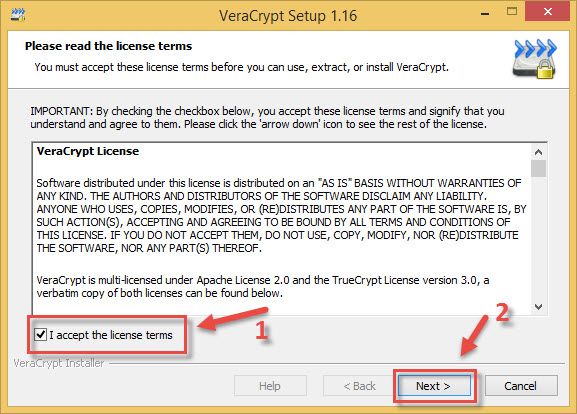
5. Ya se ha seleccionado la opción de "Install", de ahí que puede sencillamente ser presionado el botón de "Next >" en la próxima ventana.
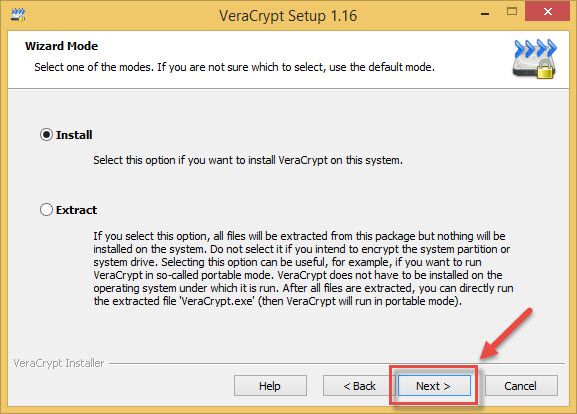
6. Presionando el botón "Browse" se puede seleccionar, donde deben guardarse los datos de la instalación. Nosotros dejamos la configuración original y guardamos todo en el disco duro C. Aquí debemos hacer clic sobre el botón "Install".
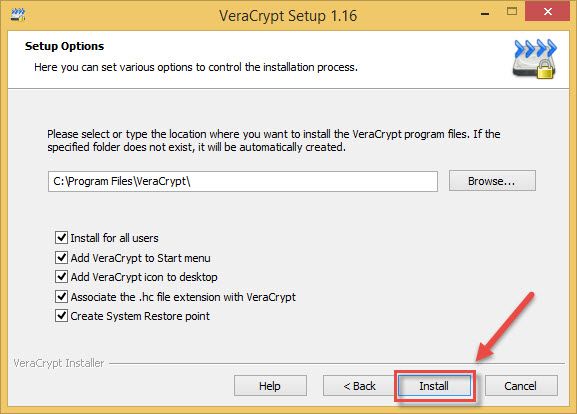
7. Aquí se va a instalar el programa, ésto puede tardar un poco. Ni bien concluye la instalación, aparecerá el mensaje: "VeraCrypt has been successfully installed". A esto hay que aceptarlo apretando el botón "Aceptar".
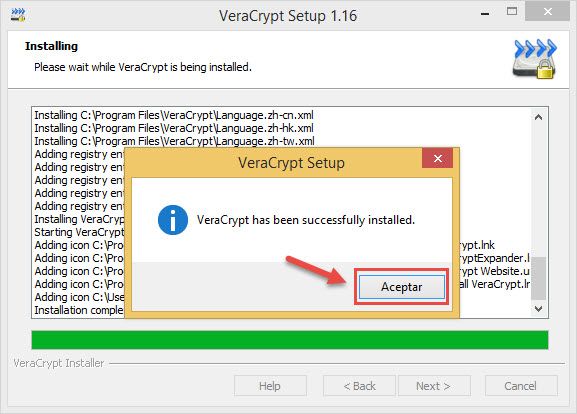
8. En la próxima ventana se brinda la posibilidad de hacer una donación a los que hicieron el programa. Apretando el botón "Finish" se puede continuar.
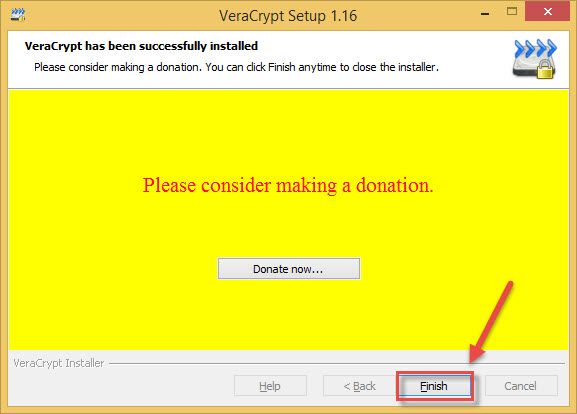
9. Para los usuarios que no tienen experiencia con el programa, al final de la instalación se puede abrir el tutorial para principiantes. Si aprietas el botón "si", se abrirá el siguiente sitio:
https://veracrypt.codeplex.com/wikipage?title=Beginner%27s%20Tutorial.
Si se elige la opcion "No",se cierra la ventana y finaliza la instalación.
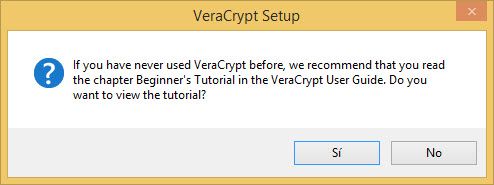
10. Haciendo doble clic sobre el icono en el escritorio, se abre el programa por primera vez.
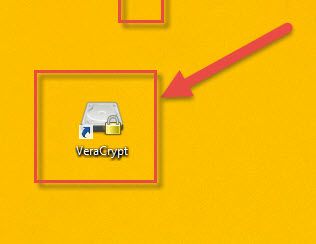
11. Haciendo clic sobre "Settings" se abre un menú desplegable, seleccionar la opción de "Language" para configurar el idioma.
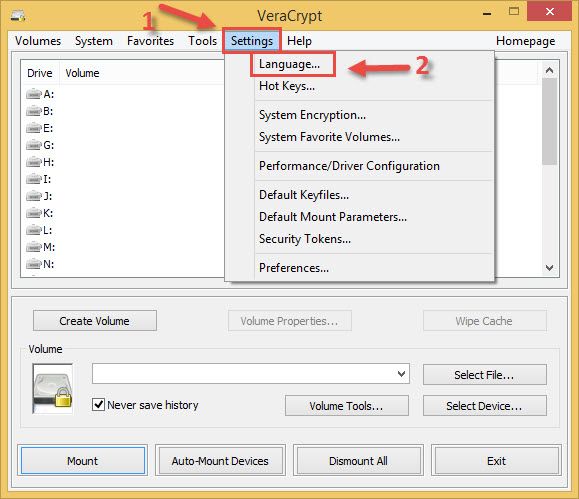
12. En la lista de los idiomas, seleccionamos "Español" y confirmamos la selección presionando el botón "OK". El programa se cambiará ahora al idioma Español.
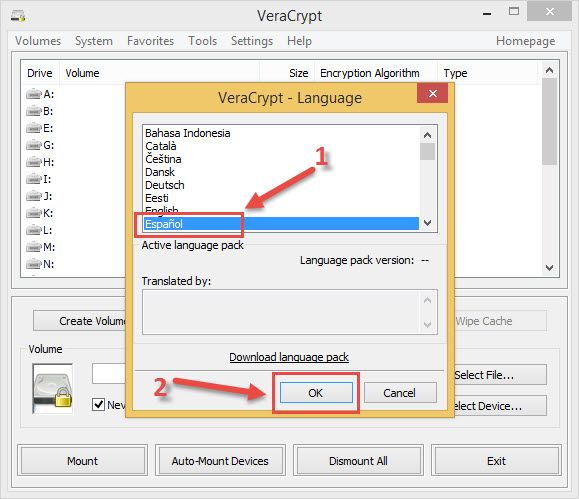
Opcional!
El test de velocidad/comparación de algoritmos de cifrado no debe ser corrido obligatoriamente. El muestra solamente cuanto tiempo necesita la computadora en leer/escribir datos.
13.Para abrir la ventana del test, hay que ir Herramientas, y allí seleccionar el botón con la opción de "Test de velocidad".
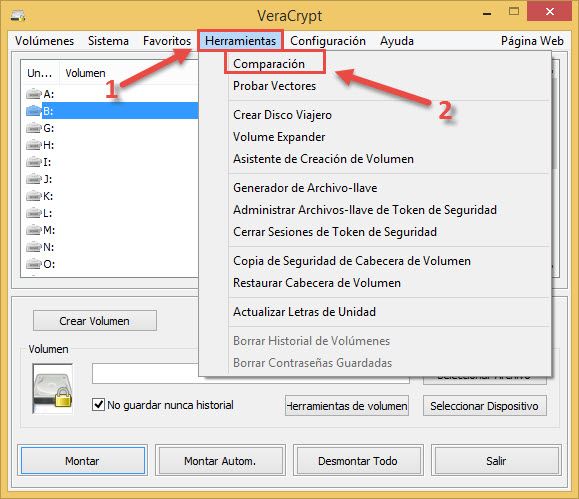
14. Con un clic comienza el test. La duración de éste depende de la capacidad o velocidad de procesamiento de la PC.
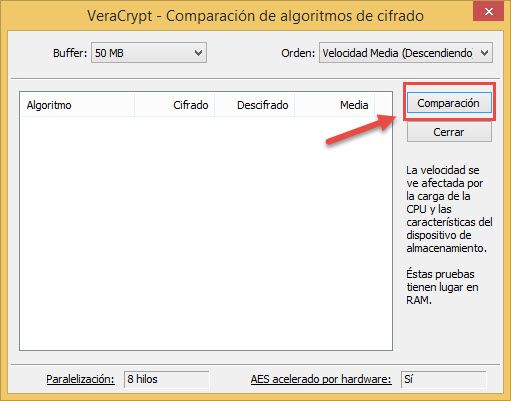
15. Los tests puede ser hechos con distintos métodos de encriptación. Como puede verse, hay tests que se realizan por medio de AES, Twofish y Serpent. Además hay métodos combinados. Apretando el botón de "Cerrar" se va al menú principal de VeraCrypt.
Explicaciones mas específicas sobre los métodos de encriptación pueden verse aquí:
- AES: https://de.wikipedia.org/wiki/Advanced_Encryption_Standard
- Twofish: http://de.wikipedia.org/wiki/Twofish
- Serpent: http://de.wikipedia.org/wiki/Serpent_%28Verschl%C3%BCsselung%29
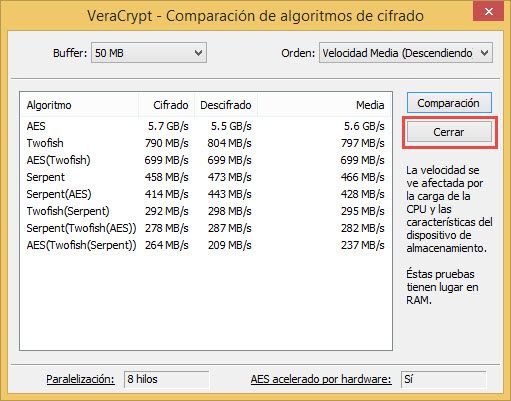
16. Para la creación de un Nuevo Volumen/disco virtual encriptado, hay que ir al menú principal a "Volumen" y luego hacer clic sobre la opción de "crear nuevo Volumen/disco virtual".
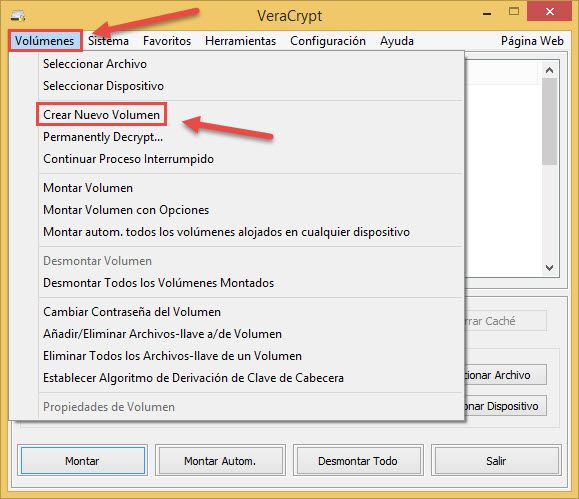
17. En la próxima ventana arriba deberia estar ya preseleccionada la opción "Crear un disco virtual cifrado" y se puede simplemente hacer clic sobre "Siguiente" para proseguir.
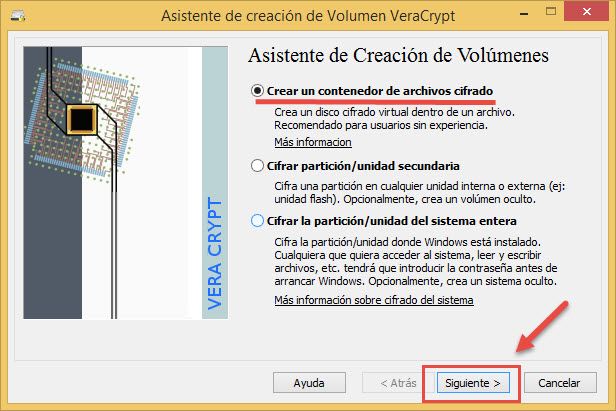
18. También en la próxima ventana se puede simplemente hacer clic sobre "siguiente".
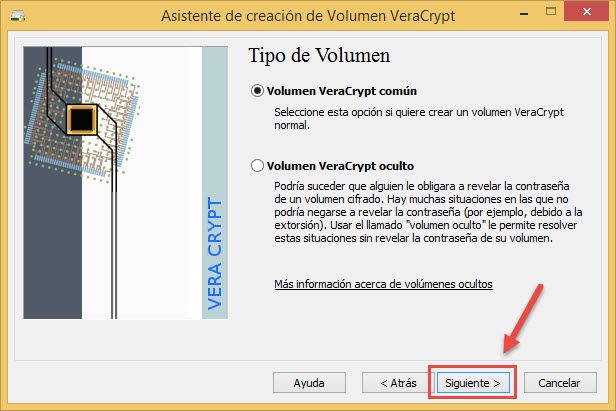
19. Para determinar donde debe guardarse el archivo contenedor, hay que hacer clic sobre el botón "Seleccionar archivo...".
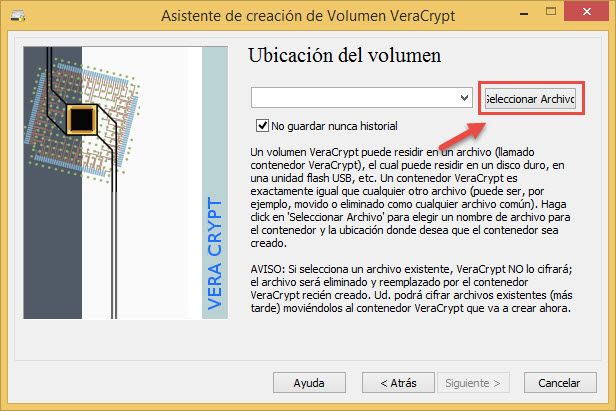
20.En la ventana que se abre se va a seleccionar el lugar donde se va a ubicar. En éste ejemplo el Container va a ser guardado en el escritorio. Finalmente se le debe dar un nombre a éste. (Aquí en el ejemplo se lo denominará "Container/disco virtual cifrado"), luego hay que seleccionar y hacer clic sobre "guardar". El disco virtual cifrado puede ser guardado naturalmente en cualquier lugar que uno decida (Por ej. en un disco externo o un USB-Stick/Pendrive) y también puede ser denominado como uno lo desee.
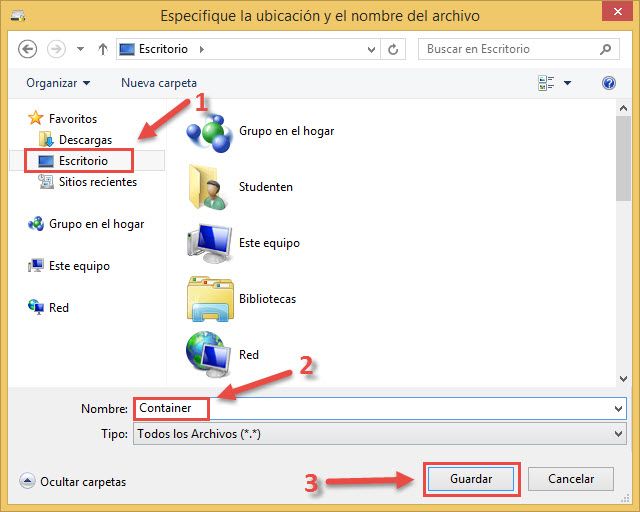
21. Finalmente hay que apretar el botón "Siguiente", para fijar la ruta donde se guardará el archivo.
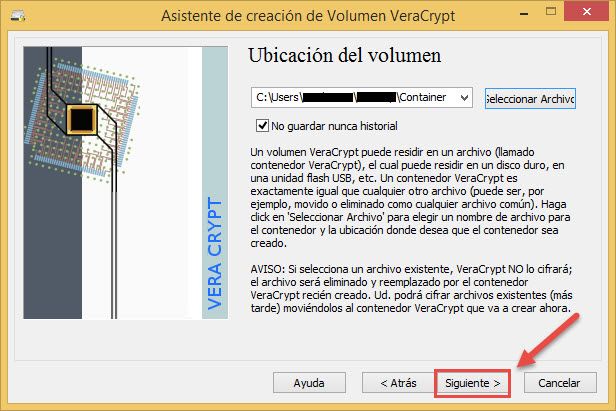
22. En la próxima ventana se puede seleccionar el metodo de encriptación. En el ejemplo no se modifica nada en la configuración/selección por defecto y se encripta con el método AES. Para seguir se debe seleccionar "Siguiente".
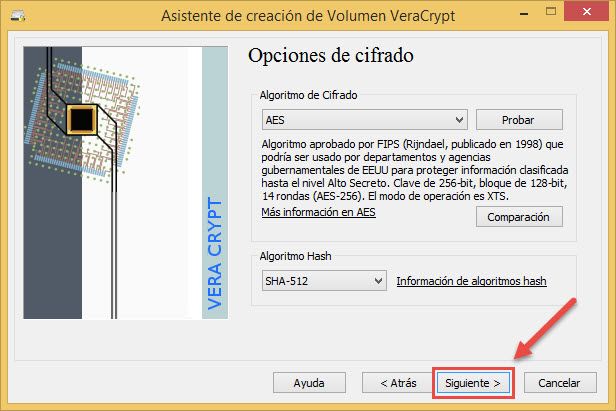
23. En el próximo paso se puede seleccionar el tamaño del Container/Disco Virtual. En el ejemplo el disco virtual tendrá un tamaño de Megabyte. En el campo de texto se ingresa 300 y al costado se seleciona "MB".
Si el Container va a tener un tamaño de por ejemplo 2 Gigabyte, se ingresará un 2 en el campo de texto y en el lado derecho se seleccionará "GB".
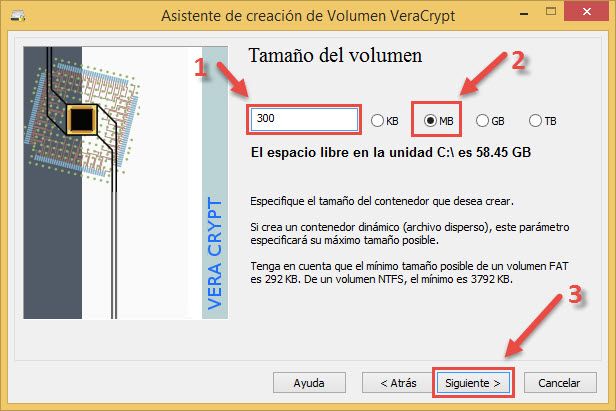
24. Al final se puede seleccionar como se debe abrir el Disco Virtual encriptado. Existe la posibilidad de asegurarlo a través de una clave, a través de un archivo-llave de encriptación, o bien combinar ambos métodos.
Para utilizar una clave, la clave que se quiere utilizar debe ser ingresada en el campo de texto y al final presionar el botón "Confirmación" volverlo a ingresar. Para abrir más tarde el Container encripto, ésta clave deberá ser ingresada en el campo de Texto.
Dado que la encriptación con una clave es relativamente simple, mostraremos un ejemplo de cómo se puede encriptar un Container con la ayuda de un archivo-llave. Primero se debe tildar en la opción "usar archivo- llave" y luego hacer clic sobre "el botón archivo-llave...".
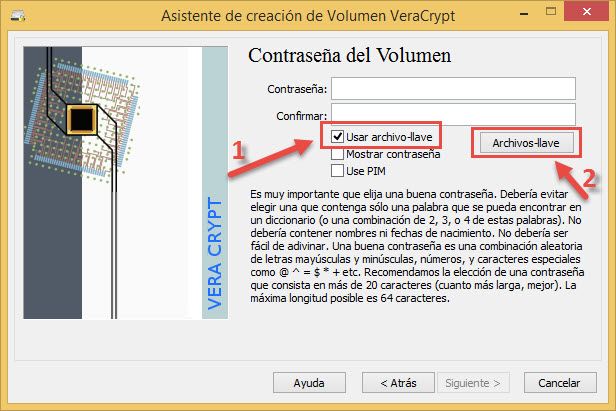
25. Aqui se puede o bien generar el archivo-llave de cualquier archivo ya existente (por ej. .mp3, .jpg...), o bien generar un archivo nuevo. Para mostrar como se genera un archivo-llave nuevo, seleccionamos ésta variante.
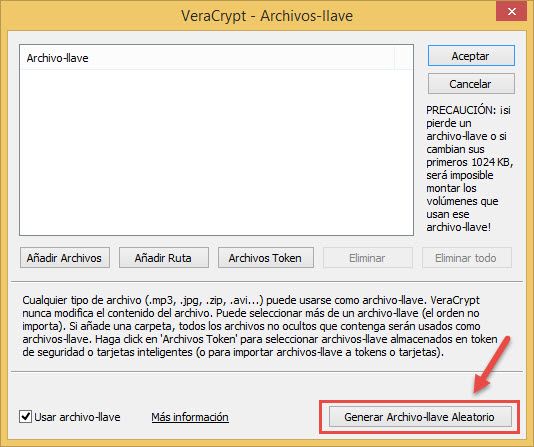
26. En la próxima ventana el cursor debe moverse en la ventana de forma casual. Se recomienda hacerlo por un lapso de 30 segundos. Además en el campo de texto del archivo-llave hay que determinar el nombre de éste.
En el ejemplo se lo denomina al archivo "archivo-llave". Vosotros naturalmente podéis denominar a tal archivo de otra forma, dado que el nombre "archivo-llave" es muy obvio y por ende es inseguro. Luego de haber tipeado el nombre de archivo-llave, hay que apretar el botón "Generar archivo-llave".
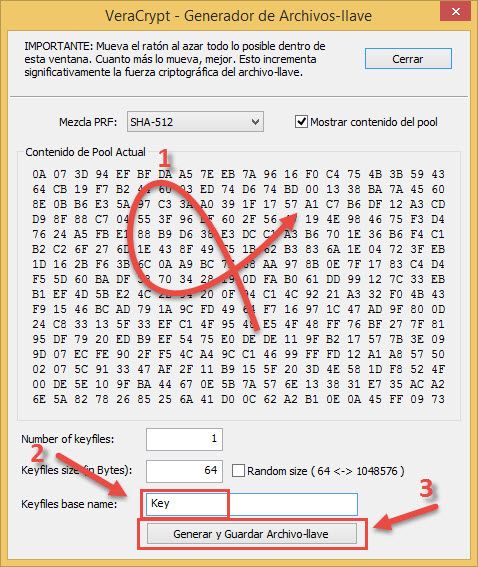
27. En la próxima ventana se determina el lugar donde se puede guardar el archivo-llave. Aquí se aconseja un lugar "aleatorio". Aquí en la imágen, tanto el archivo-llave, como así también el container se guardaron en el escritorio, el cual naturalmente no es un sitio seguro. Para poderlo guardar hay que seleccionar el lugar donde guardarlo, y finalmente hay que hacer clic a "OK" para seguir.
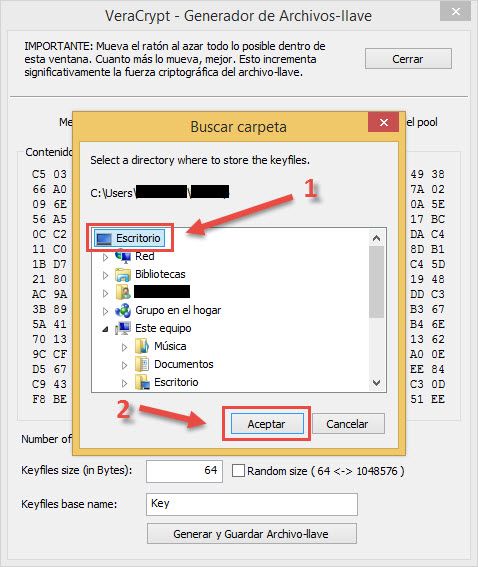
28. El mensaje de la siguiente ventana emergente informa que el archivo-llave ha sido generado exitosamente, y puede cerrarse presionando sobre el botón "Aceptar".
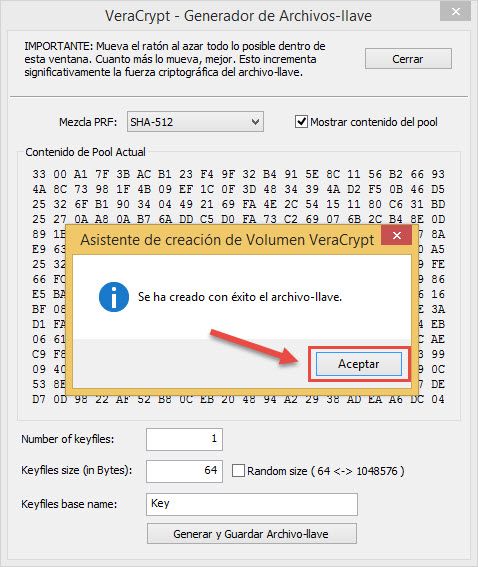
29. También puede ser cerrada la ventana para generar el archivo-llave.
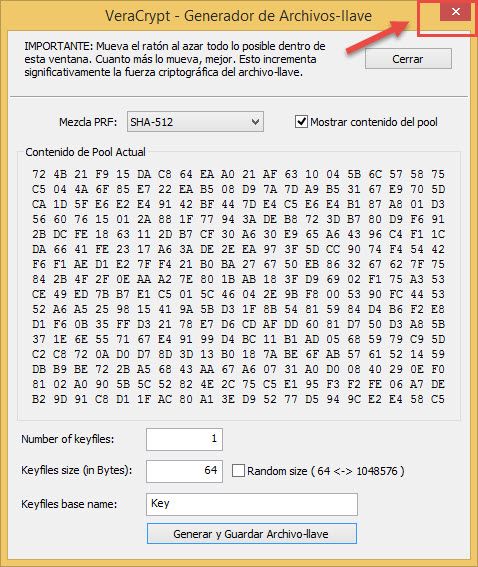
30. Para seleccionar el recientemente generado archivo-llave, hay que hacer clic sobre el botón "Añadir archivos.".
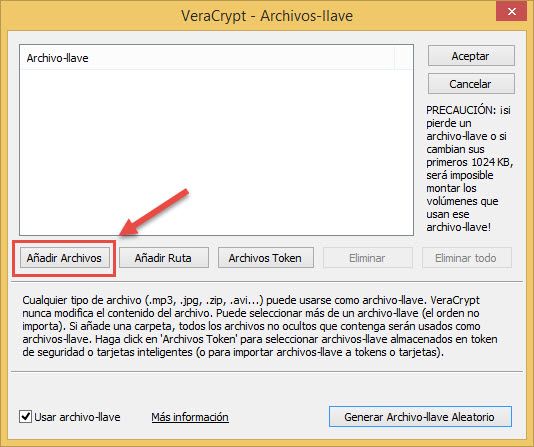
31. Ya ha sido seleccionado el archivo-llave guardado y se debe hacer clic sobre "Abrir".
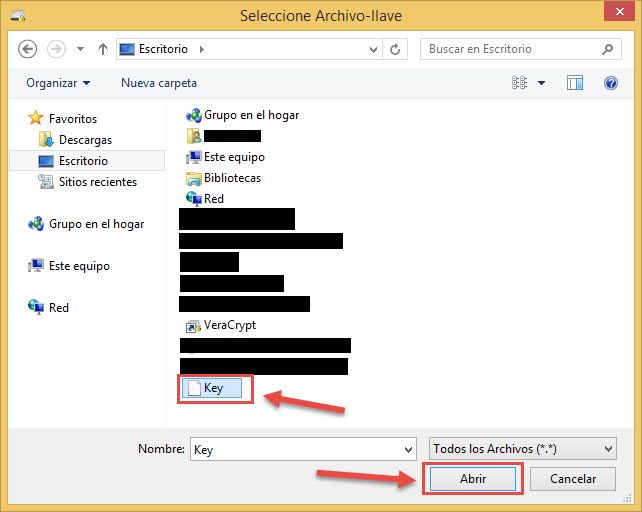
32. La dirección donde está guardado el archivo seleccionado aparece en el Box de archivo-llave. Éste puede ser cerrado con un clic en "Aceptar".
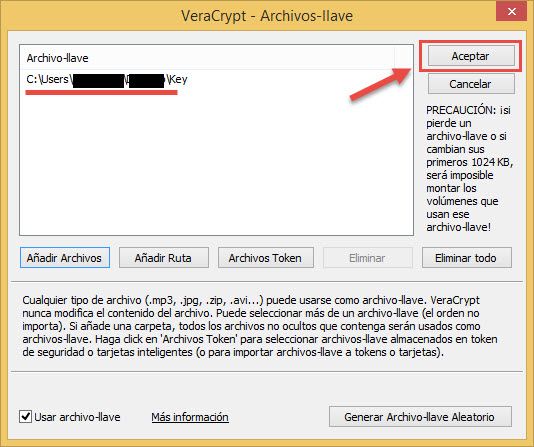
33. Dado que el archivo-llave ya fué generado y en éste ejemplo no se designó ninguna clave, se puede hacer clic en "Siguiente".
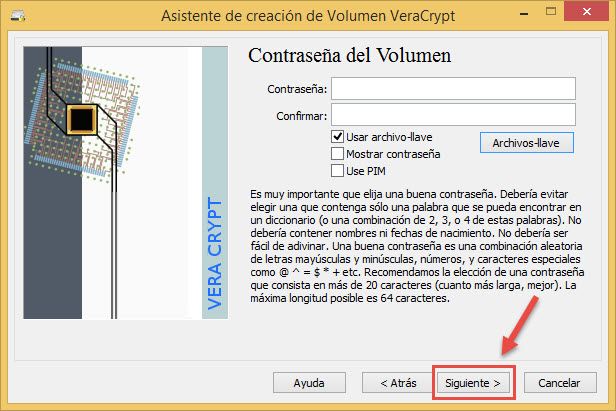
34. En la próxima ventana puede ser seleccionado el tipo de formato del archivo del sistema. Para datos mayores de 4 GB se aconseja seleccionar el tipo NTFS. Para archivos y carpetas con un tamaño aproximado de 300 MB, da lo mismo que tipo de formato seleccione. En el caso de que se mueva el cursor del ratón durante unos 30 segundos sobre la ventana y luego hace clic sobre "Formatear", el programa seleccionara NTFS.
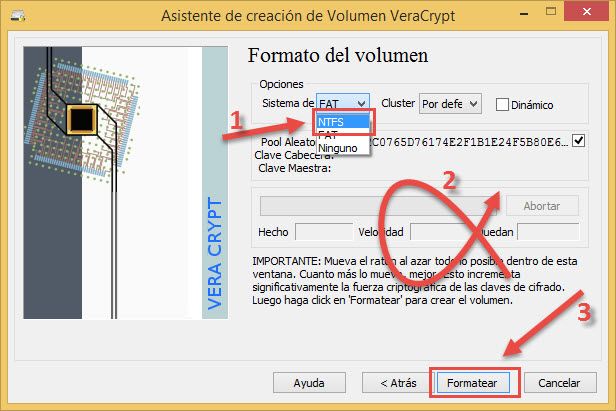
35. El proceso puede tardar algún tiempo. Si todo funcionó correctamente aparecerá un mensaje . Éste puede ser aceptado/confirmado apretando el botón "Aceptar".
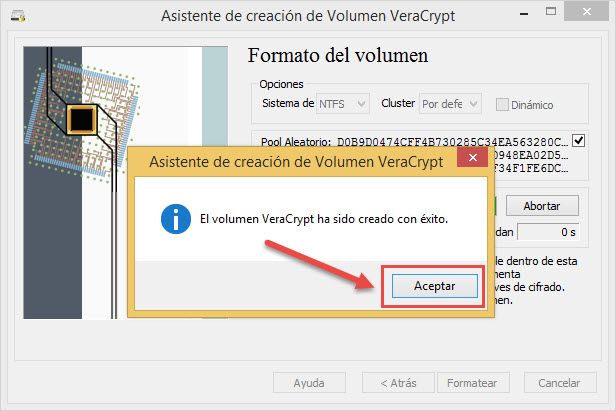
36. Mediante un clic en "Finalizar", se concluye con la generación de un disco virtual/contenedor.
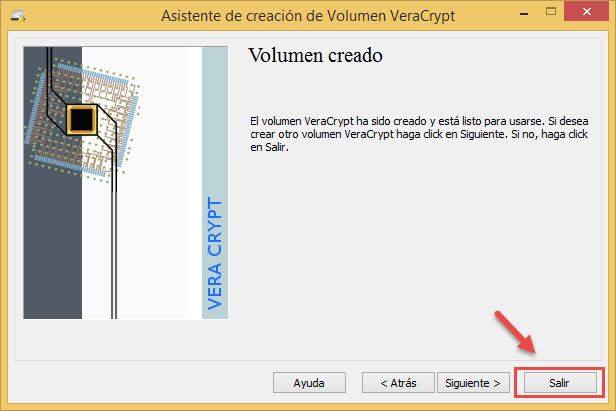
37. Para crear un disco virtual cifrado, se debe elegir para la unidad, una letra que esté libre. En éste ejemplo se usará la B:.
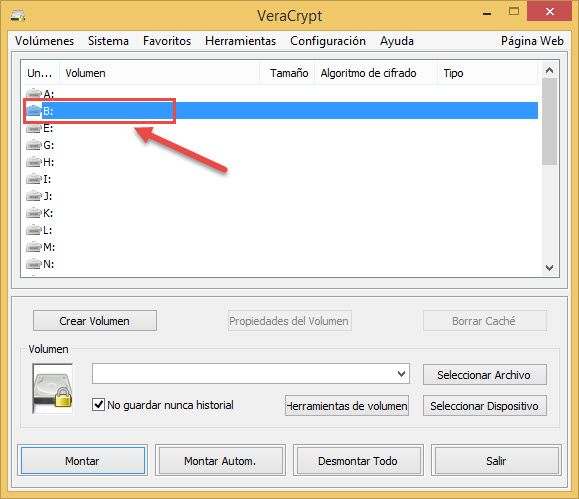
38. Finalmente se selecciona en el menú la opción "Volumen" y luego hacer clic sobre "Seleccionar Archivo...".
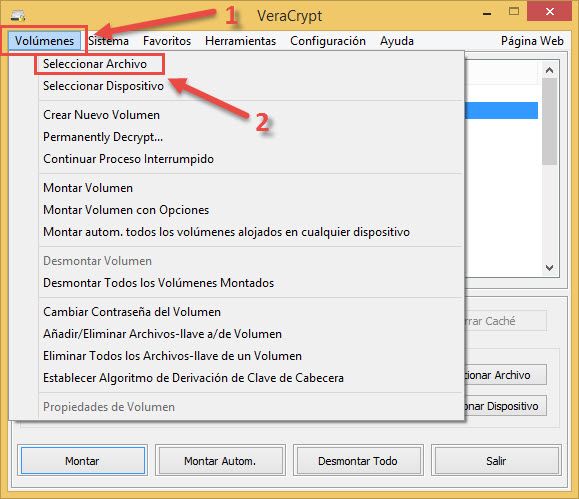
39. En la ventana que se abre, se debe seleccionar el archivo donde se guardó el contenedor cifrado. Aquí en el ejemplo se selecciona el escritorio, se marca el archivo y se hace clic sobre "Abrir".
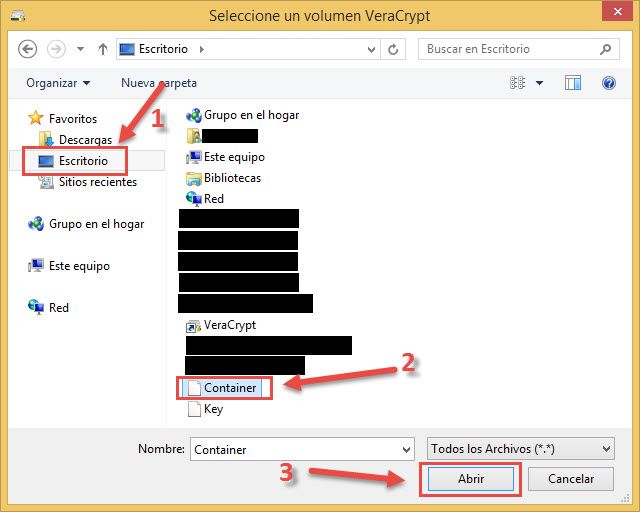
40. Y aquí se debe simplemente apretar sobre el botón "Montar".
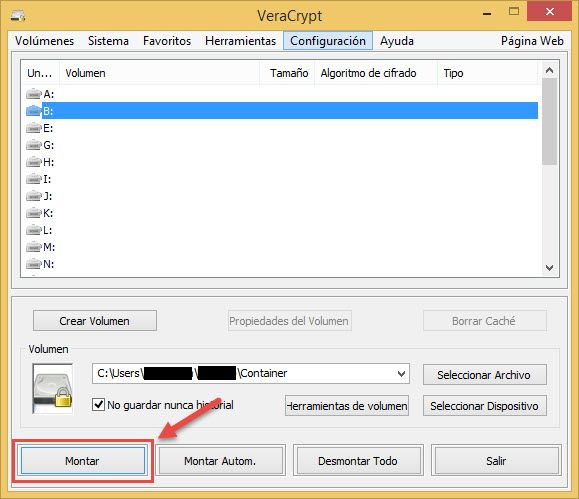
41. Para abrir el disco virtual cifrado o contenedor, se debe seleccionar el archivo-llave, seleccionándolo y haciendo clic sobre el.
Consejo
Cuando al momento de la creación del contenedor se decidió establecer una clave en lugar de un archivo-llave, hay que ingresar simplemente la clave en el campo de texto.
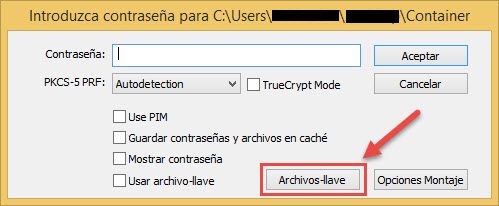
42. En la próxima ventana se debe hacer clic sobre "Añadir archivo".
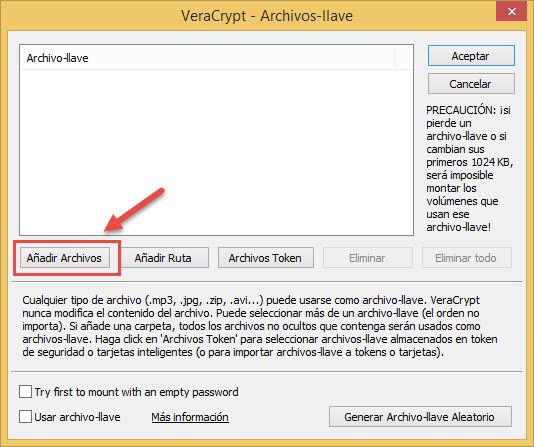
43. Aquí hay que seleccionar la carpeta y archivo donde se guardo el archivo-llave. En éste ejemplo es el escritorio. Luego de haber encontrado y seleccionado el archivo-llave, hay que apretar el botón "Abrir".
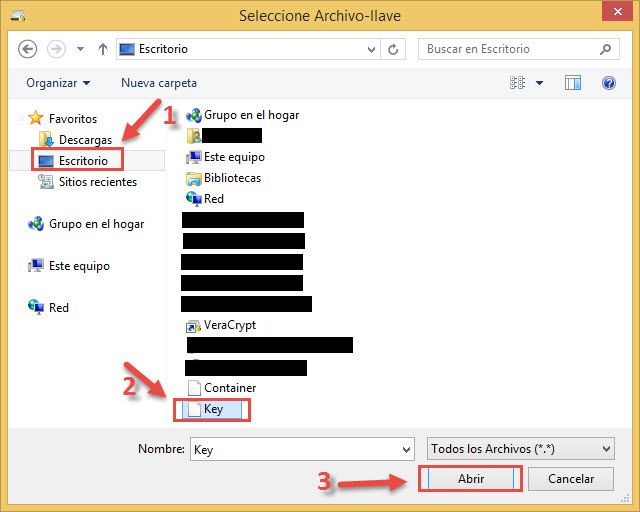
44. Al archivo seleccionado se lo confirma dandole clic al botón "Aceptar".
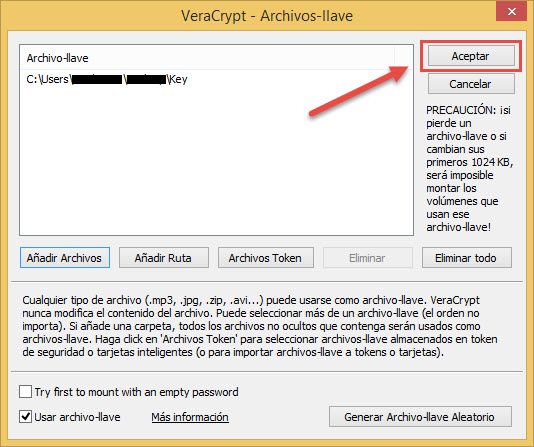
45. Exactamente asi también en la próxima ventana emergente se debe hacer clic en "Aceptar". Dependiendo del tamaño puede tardar un poco hasta que se puede proseguir..
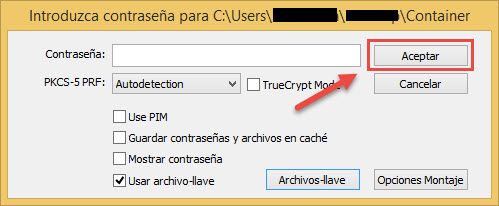
46. Si todo funcionó como deberia, el nuevo container o disco virtual encriptado debería mostrarse ahora.
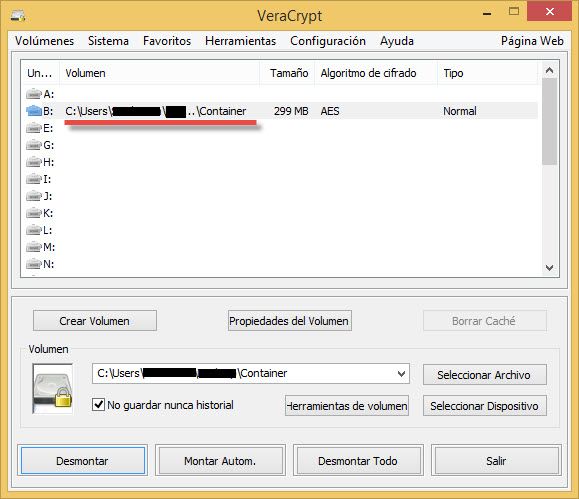
47. Para mover archivos y datos al disco virtual, se debe primero apretar el botón de "Windows-Home" y luego sobre el botón de "Mi PC".
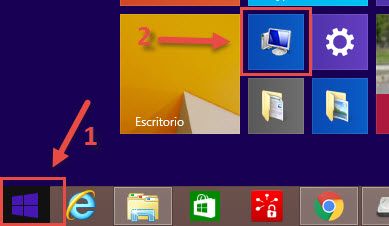
48. Aquí se muestra el disco virtual o container recién generado y se puede abrir a través de un doble clic. La letra del container que lo identifica, depende de cual letra haya elegido en el proceso de su creación. En el ejemplo de éste tutorial se eligió la letra B, y por ello el disco virtual cifrado se muestra con la letra (B:).
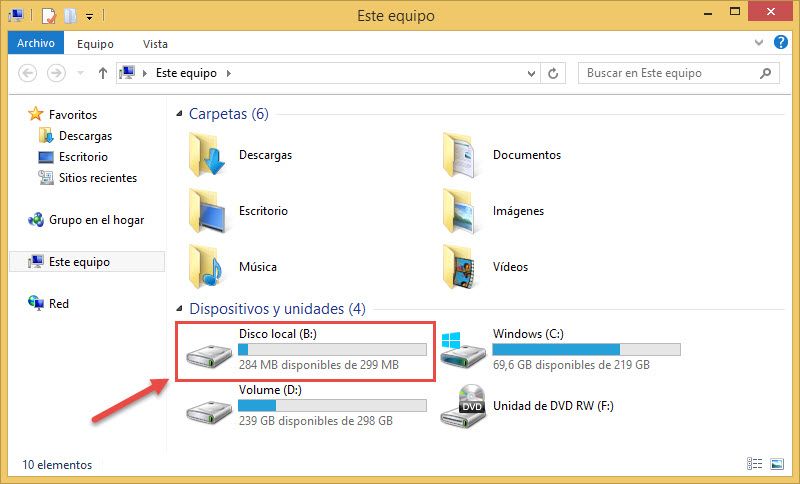
49. Aquí como se puede observar, el container está vacio.
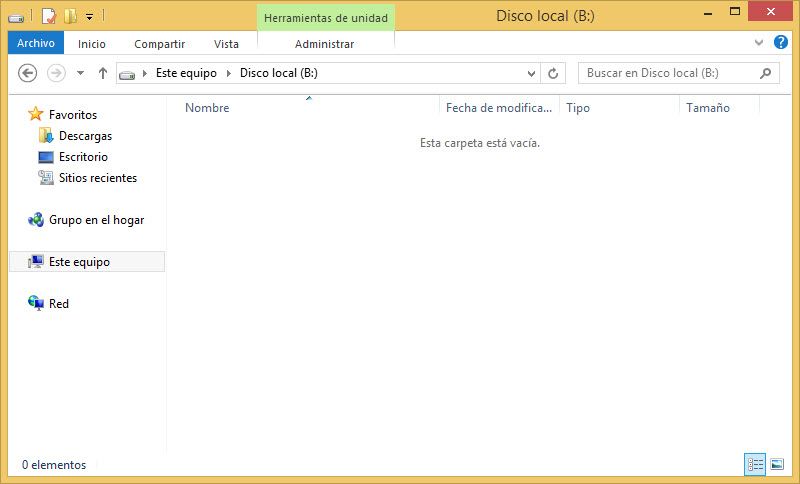
50. En éste disco virtual pueden guardase datos y con ello perservarlos. Aquí en esta imagen se puede ver de forma ejemplificativa como un archivo es guardado en el container.
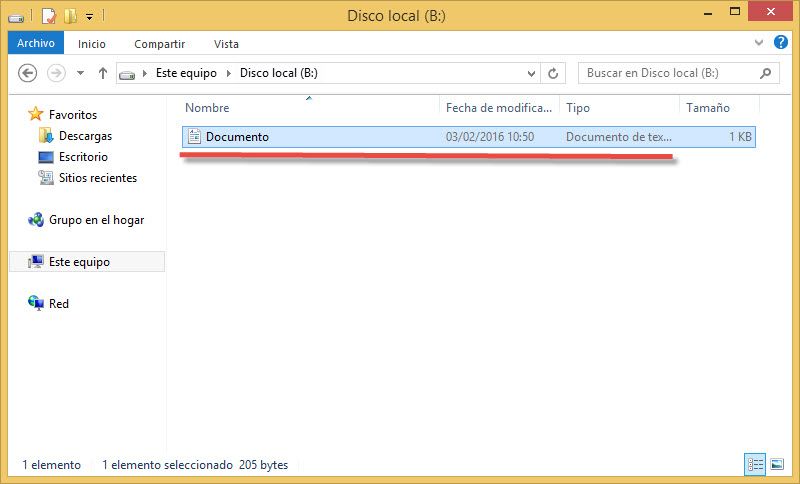
51. Para poder lograr la máxima seguridad para el archivo, el disco virtual cifrado debe ser desmontado. Para ello en la ventana de VeraCrypt hay que seleccionar el disco, y apretar el botón de "desmontar".
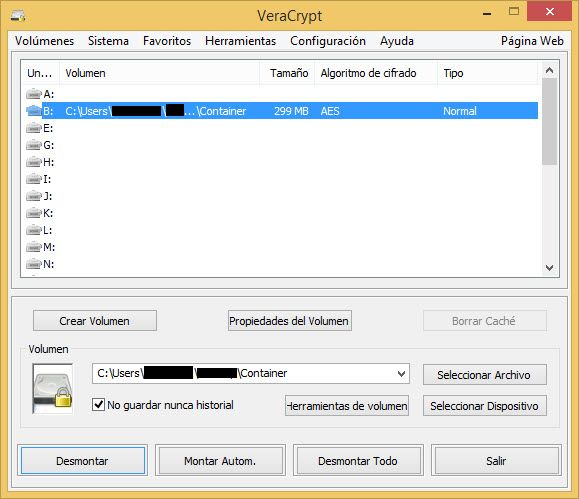
52. El container ahora no se muestra más, y solamente mediante el archivo-llave puede ser abierto nuevamente, o bien con la clave (dependiendo de cual variante uno se decidió o inclinó).
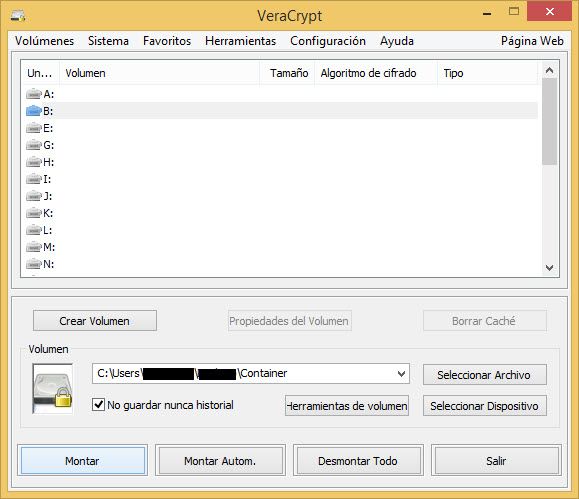
Volver a la vista general

