1º Accedemos a la web: http://www.mogulus.com y nos encontramos con la pantalla de bienvenida, formada por los canales más activos en ese momento. Quizá en ese momento nos pida que actualicemos a la versión más reciente de Flash.
2º Procedemos a darnos de alta como nuevo usuario, para ello pulsamos en "Produce"
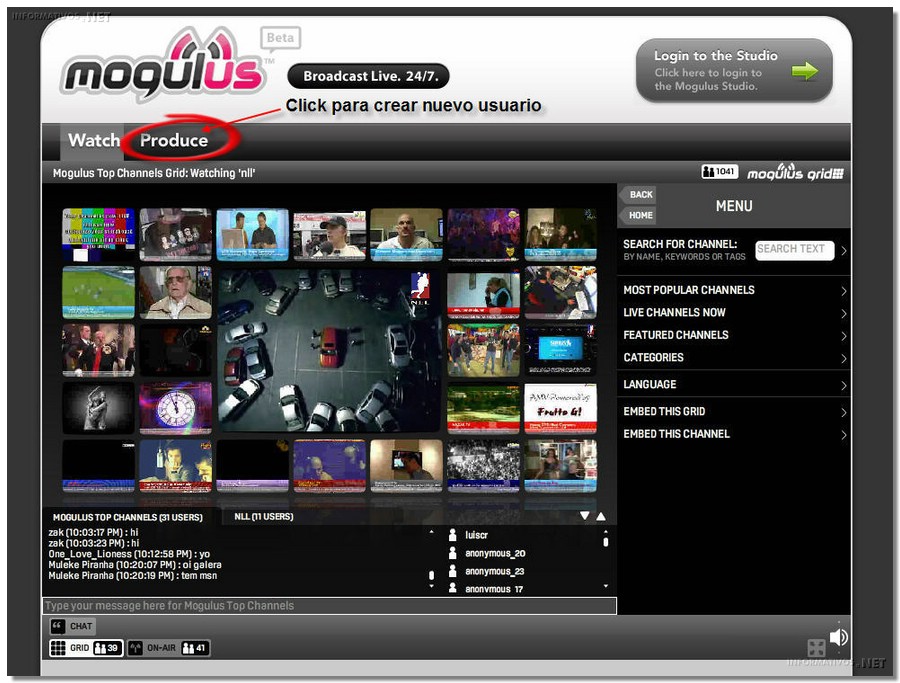 3º Una vez en esta sección pulsamos en "Sign up"
3º Una vez en esta sección pulsamos en "Sign up"

4º Rellenamos con nuestros datos de contacto y esperamos a recibir una confirmación por correo de aceptación de nuestra solicitud (en la fase beta oscila entre minutos o un par de días)

5º Una vez hemos recibido el mail de confirmación ya podemos proceder a crear nuestro propio canal de TV, para ello pulsamos en "Login to the studio"
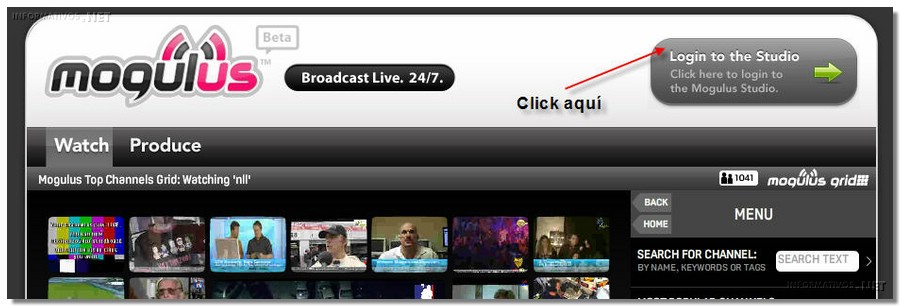
6º Seleccionamos la pestaña "Launch New Channel" (Lanzar un nuevo canal)
Debemos tener cuidado al elegir el nombre de nuestro canal ya que será el que lo identifique en la red de Mogulus (en la forma http://www.mogulus.com/nombredelcanal) Por ejemplo si nuestro 'canal' lo llamamos 'informativosnet' nuestra dirección será http://www.mogulus.com/informativosnet Introducimos nuestro nombre de usuario y contraseña y activamos la casilla "remember me" (recuérdame) si queremos que guarde nuestros datos para el futuro y no tener que introducirlos de nuevo. De cualquier forma, si el nombre que queremos o nos gusta no está disponible, no os preocupéis, ya que podremos incorporar nuestro canal en nuestra web/blog/myspace/facebook de forma directa sin importar demasiado cómo se llame. Ya podemos pulsar en "Enter Mogulus Studio"
 En los siguientes accesos debemos seleccionar "Produce Existing Channel" (Producir un canal existente) aunque podemos crear varios canales siguiendo los pasos anteriores ("Launch New Channel" (Lanzar un nuevo canal) )
En los siguientes accesos debemos seleccionar "Produce Existing Channel" (Producir un canal existente) aunque podemos crear varios canales siguiendo los pasos anteriores ("Launch New Channel" (Lanzar un nuevo canal) )
 7º "MY CHANNEL PAGE"
7º "MY CHANNEL PAGE"
¡Vamos a producir nuestro canal de TV! Nuestra audiencia verá lo que nosotros decidamos, así que sed cuidadosos y mostrad respeto. La primera página corresponde a un 'tutorial' que nos va guiando paso a paso por las diferentes configuraciones y que os reproducimos a continuación. El primer paso consiste en proporcionar una información general sobre nosotros y sobre nuestro canal:

· Shortname: el nombre de nuestro canal (no lo podemos cambiar)
· Channel Link: la web de nuestro canal de TV (no lo podemos cambiar)
· Full Name: el nombre que queremos que aparezca sobre impresionado en el canal de TV
· Channel Logo: podemos poner un logo (max. 100 Kb)*
· Profile: Para describir nuestro perfil y que sepan sobre nosotros los visitantes
· Twitter Account: nuestra cuenta twitter (si la tenemos)
· Upcopming Events: aquí podemos poner eventos próximos (p.e. cuándo vamos a emitir en directo)
· Description: Descripción de nuestra programación (qué vamos a emitir, temática...)
· Tags: son palabras clave para las búsquedas de los visitantes
· Category: la categoría del canal (tecnología, noticias, viajes...) -seleccionar-
· Rating: clasificación (todos lospúblicos, mayores de 18 años...) -seleccionar-
· Time Zone: Zona horaria -seleccionar- (España es GMT +1)
· Languaje: idioma -seleccionar- (spanish=español)
· Links: enlaces a páginas de nuestro interés
· Next step: Siguiente paso (pulsa ahí para seguir configurando el canal)
* Nivel Avanzado/Experto: si por cualquier cosa necesitamos eliminar el logo, no podemos borrarlo (podemos ocultarlo como veremos más adelante pero, por experiencia, podemos precisar no tener logo). En ese caso la única forma de eliminarlo es subiendo en su lugar una imagen gif transparente de 1x1 pix. Hemos preparado una imagen con esas características que podéis descargar desde aquí:
http://www.mediafire.com/?5hxto0znk0y : Gif transparente 1x1 pix | 49 Bits
Si no sabes para qué es esto o simplemente no sabes de qué hablamos es que no lo necesitas

)
8º STYLE CHANNEL:
Aquí vamos a configurar cómo se va 'a ver ' nuestro canal; comencemos con la parte de la cortina de inicio. Todos los cambios se aplican a nuestro directo instantáneamente al confirmar los cambios (al pie de la página): "Apply this template to your live channel"

· Name: el nombre de nuestra 'cadena de TV' (nuestro canal) Podemos poner lo que queramos. En nuestro caso "Informativos.Net"
· Strap: es nuestro 'slogan' que aparece unos segundos cuando se carga el canal. Aparece en un tamaño de texto inferios bajo el nombre. En nuestro caso "¡Ahora en vídeo!"
· Logo: podemos insertar un logo para nuestro canal (max. 100 Kb y debe ser cuadrado para que quede bien). Nosotros hemos optado por poner nuestro 'favicon'
· Text: aqui seleccionaremos el color del texto de 'starp' (personalizable)
· Full screen: color del fondo de la cortina de introducción y del 'starp' (personalizable)
· Screen: screen/multiply/difference -seleccionar- Son efectos y diponemos de 5 tipos de fondos para animar la introducción a pantalla completa.
· Test Card: es como la 'carta de ajuste' Es una imagen para indentificar nuestro canal cuando estemos 'off line' por ejemplo. Es personalizable pero debemos diseñarla previamente y subirla desde nuestro ordenador. Por nuestras pruebas recomendamos un tamaño de 640x480 (en términos de video 4:3)
· Ticker Speed: para fijar la velocidad del 'autocue' (tambien conocido como teleprompter) Es el texto que pasa y que -en otro apartado- podremos personalizar (con fuentes RSS, texto propio...)
Nota: toda esta información puede cambiarse en directo durante nuestras emisiones, pero normalmente sólo tendremos que configurarla una vez.
· Next step: Siguiente paso (pulsa ahí para seguir configurando el canal)
9º "MANAGE TEAM": Definir y administrar el equipo de colaboradores (opcional)
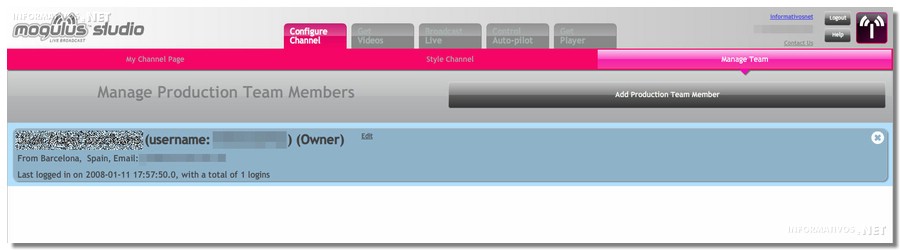
Aquí podemos dar de alta colaboradores de nuestro canal de TV, de forma que puedan ayudarnos a confeccionar nuestra programación. Pueden ser usuarios de Mogulus o externos (en cuyo caso se les enviará un mail de solicitud de colaboración) La opción "Camera mode only" sirve para que puedan poner 'en cola' emisiones (confeccionar la parrilla), pero no pueden controlar la emisión en directo. Si tenemos un equipo de colaboradores mediante la opción "Set up your team" podemos controlar aspectos muy avanzados, como participar en la emisión en directo, acceder al estudio sólo a ciertas horas o la posibilidad de emitir desde sus propias cámaras web.
· Next step: Siguiente paso (pulsa ahí para seguir configurando el canal)
10º ¡Ya podemos comenzar a emitir! sólo nos queda pulsar "Launch my channel NOW" y estaremos emitiendo... pero ¿qué? El piloto automático controlará el canal. pero ya os hablaremos de él más adelante.
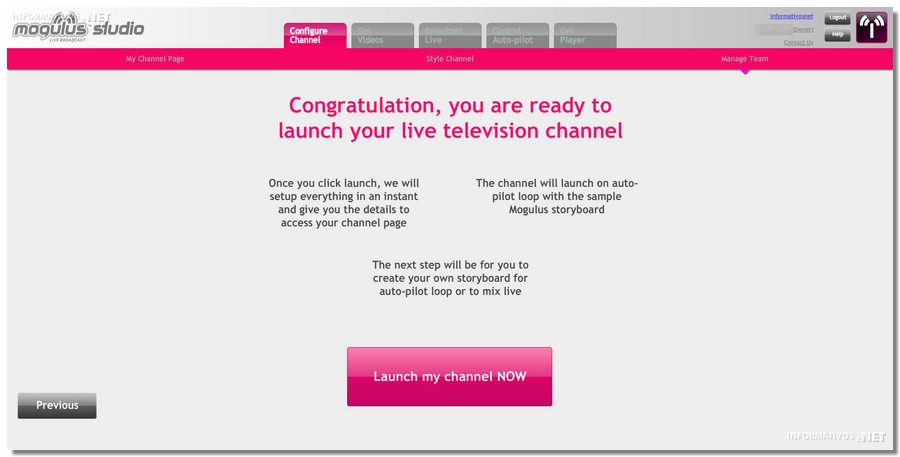

La siguiente pantalla nos mostrará información sobre nuestro canal de TV (en nuestro caso:
http://www.mogulus.com/informativosnet) y nos invita a conseguir contenido o a transmitir en directo desde nuestra webcam. Como hemos comentado el 'Piloto automático' controla la emisión del programa de nuestro canal y de momento mostrará una 'triste carta de ajuste' con nuestra 'mosca' (el logo que hemos subido en el apartado 7º 'channel logo'), un pie de imagen con el texto "Wellcome to Informativos.Net" ('léase' el nombre que le hemos dado en el punto 8º al campo 'name') y un 'ticker' con el mensaje "Congratulations on launching Informativos.Net" ('Felicidades por el lanzamiento de Informativos.Net') Todo esto es configurable, de modo que procederemos a realizar algunos cambios (la mosca queda muy grande y no aporta demasiado y vamos a cambiar el mensaje del pie del video y hacer que el 'ticker' emita un texto más 'interesante'; por ejemplo los titulares de la fuente RSS de Informativos.Net)

11º Personalicemos pues nuestro canal para que quede más acorde a lo que queremos:
El primer problema surge cuando vemos que no tenemos la opción de eliminar 'la mosca'... desde esta sección "Configure Channel" | Style Channel (Configurar el canal|Estilo del canal). Para ello debemos ir a "Broadcast Live" y seleccionar la pestaña "Branding". Pero lo explicaremos más adelante.
Sigamos personalizando. Desde 'Configure Channel' en la pestaña 'Style Channel' (paso 8º) cambiaremos el color de fondo de 'azul celeste' a 'azul marino' que nos parece más acorde con nuestra imagen corporativa.
BROADCAST LIVE: ¡ESTAMOS EN DIRECTO!
Desde esta sección controlamos la emisión en directo. Somos los regidores. Controlamos qué y cómo se emite en nuestro canal de TV en el momento. Podemos hacer que todo nuestro trabajo de realización (producción, preparación del programa, pies de texto, edición, etc.) tenga un aspecto profesional o quede como una auténtica chapuza. Analicemos pues cada uno de los apartados (las pestañas) de control y sus funciones una a una:
OVERLAYS (Sobreimpresiones)
Lower Third Graphic (text) (Gráfico de tercio inferior)
Es un campo de texto. Desde aquí controlamos los mensajes que aparecen sobreimpresionados en pantalla. Aquí cambiaremos el texto (doble click) "Wellcome to Informativosnet" a sólo "Informativos.Net". Pulsando al botón "Hide" y de nuevo a "Show" refrescaremos la imagen y veremos los cambios. Podemos configurar varias líneas de texto y controlar el orden, mostrar/ocultar y saltar al siguiente mensaje/anterior. En el ejemplo podemos ver los siguientes textos que hemos preparado para ser usados conforme convenga a las imagenes que estemos emitiendo:
· Informativos.Net | Diferido
· Informativos.Net | Directo
· Gema Castellano | Directora
La función es clara... podemos controlar qué texto debe aparecer y cuándo. Podemos usar sólo una línea de texto o las dos. Podemos dejar un mensaje fijo (por ejemplo en una redifusión o diferido) que avise a nuestros espectadores de que estamos emitiendo en directo. O durante la programación insertar los mensajes de texto típicos con el nombre del locutor o redactarlos en el momento e insertarlos inmediatamente. Las posibilidades son enormes y el resultado muy parecido al de las productoras de TV profesionales. Como podemos apreciar en la imagen, la línea 2 aparece bajo la línea 1 en un tamaño inferior.
Over the shoulder (image) (sobre el hombro. imagen)
Su función es insertar una imagen fija que podemos coger desde una dirección de internet donde se vuelquen imágenes fijas captadas por una webcam según un intérvalo definido o que ya tenemos en un servidor (por ejemplo para hacer referencia a una persona/situación)
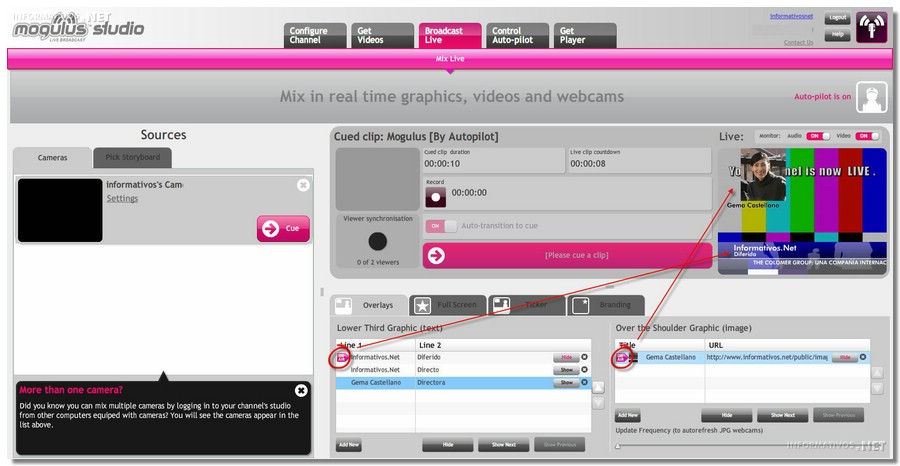
Pestaña "FULL SCREEN": Efectos a pantalla completa
Desde aqui controlamos qué vamos a mostrar a 'pantalla completa' con el efecto que hemos configurado anteriormente (punto 8º) "Configure Chnnel | Style Channel" "Full Screen". Tenemos los siguientes apartados:
· Sting: muestra una pantalla completa con el logo y el texto que hemos definido y el efecto que hemos seleccionado en la configuración del canal, apdo. "Full Screen" (screen|multiply|diference) hasta que la ocultemos (hide)
· Generic: Lo mismo que el anterior, pero podemos cambiar el texto para emitirlo en directo
·Coming Up: Igual que el anterior pero con hasta 4 líneas de texto
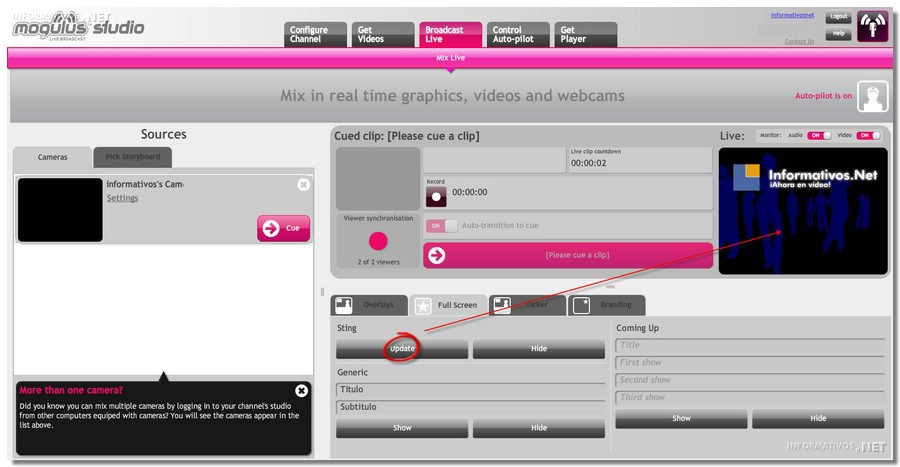
Pestaña "TICKER":
Seguidamente vamos a configurar el 'ticker' o 'scroll horizontal' para que muestre las últimas noticias de Informativos.Net y de paso eliminar el mensaje "Congratulations on launching Informativos.Net"
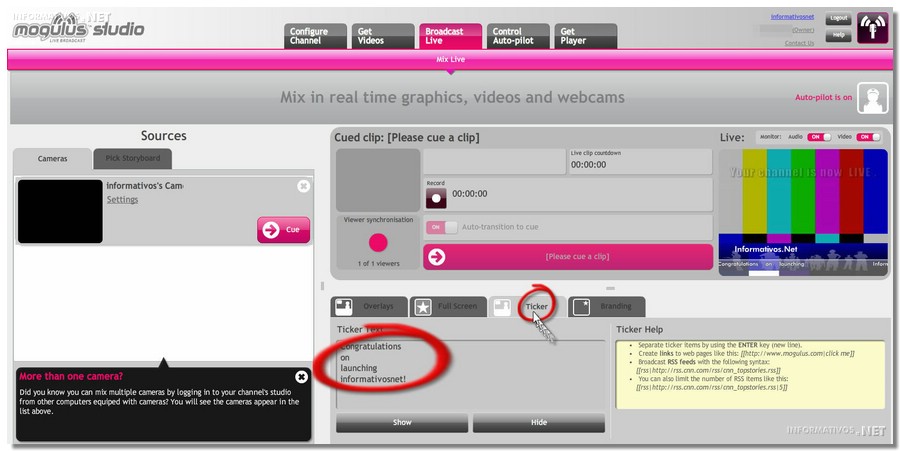
Para ello seleccionamos la pestaña "Ticker" y cambiamos el texto. El este caso para poner la fuente RSS de noticias de nuestro medio escribimos:
[[rss|rss.xml]]
Pulsamos en "Update" 'actualizar' para ver los cambios en tiempo real.
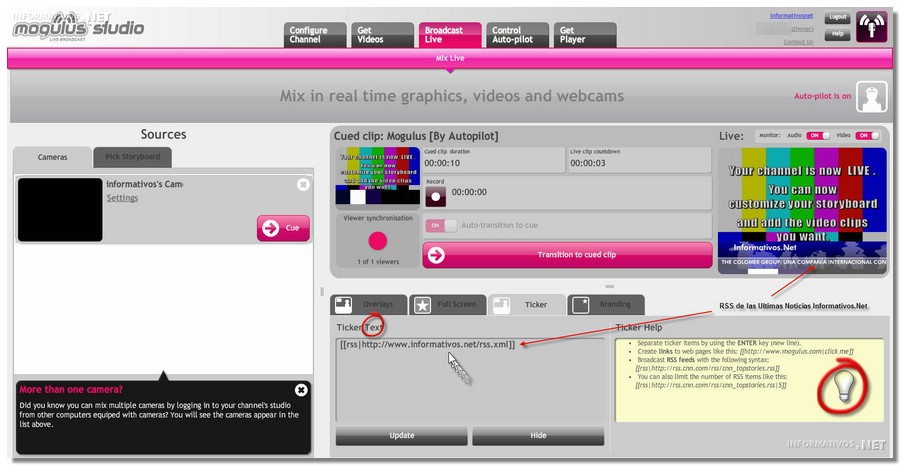
Las opciones de personalización son varias y completas:
· Podemos crear varios mensajes (tickers) separados por "enter" o "intro"
· Crear links a páginas web (p.e. [[]] o [[|click me]]
· Añadir fuentes RSS [[rss|rss.xml]]
· Limitar el número de noticias de las fuentes RSS [[rss|rss.xml|10]] (mostraría sólo las 10 primeras)
La pestaña "BRANDING" (imagen de marca):
Nos muestra las siguientes opciones:
· Bug (show/hide) mostrar/ocultar la 'mosca' que hemos definido en "Configure Channel" | "My ChannelPage" (punto 8º) como "LOGO"
· Test Card (show/hide) mostrar/ocultar la carta de ajuste.
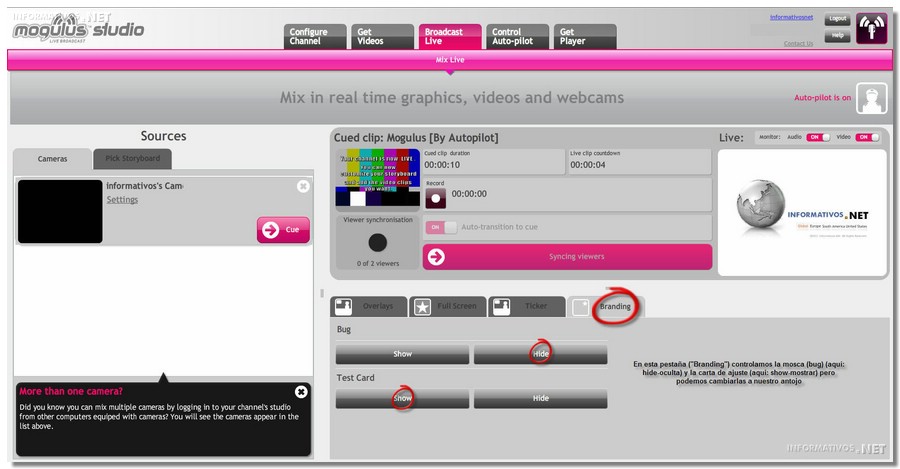
El botón "Record" nos permite grabar nuestra emisión para reproducirla más adelante y poder incluirla en nuestra parrila: en este caso el límite son 5 h de grabación.
Ya tenemos totalmente configurado cómo se va a ver nuestro canal de TV y este es el resultado:

CÓMO EMITIR CON MOGULUS.COM NUESTRO PROPIO CANAL DE TV: ¡EMPIEZA EL ESPECTACULO!
Vale... pero ¿y los vídeos? Bien, Mogulus nos permite emitir producciones propias o montar nuestro canal de televisión con vídeos de dominio público. Para ello debemos ir a "Get Videos" y decidir si queremos subir nuestro propio material grabado y editado por nosotros desde nuestro ordenador (con un límite de 100 Mb por vídeo) o realizar una búsqueda en Youtube (búsqueda | usuario | link youtube directo) con lo que podemos partir de nuestros videos publicados ya en youtube. Con los resultados podemos confeccionar listas de reproducción que son las que nos permitirán dejar nuestra programación lista para ser emitida por el 'Piloto Automático'
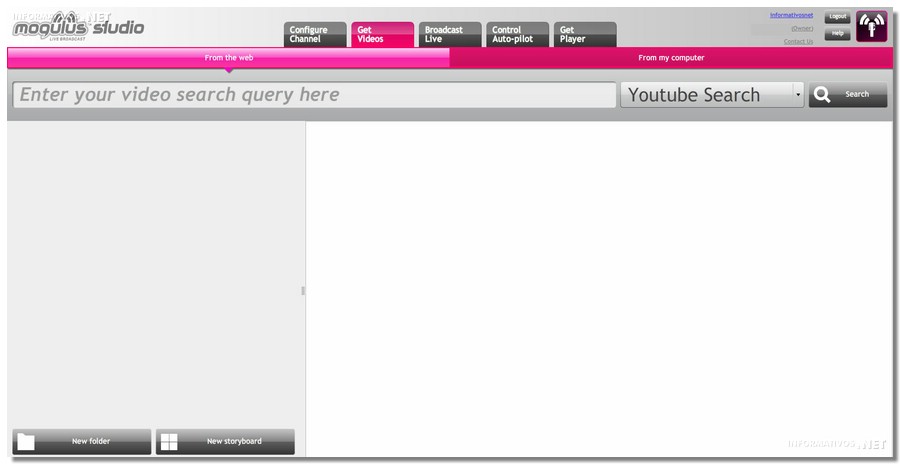
Realizamos una búsqueda sobre unos buenos amigos, "Street Candles", para que de paso los conozcáis (cantan Doowop a 'capella') y obtenemos los 50 primeros resultados de Youtube. Entre ellos está su vídeo musical "I don´t wanna grow up" que es el que nos interesa. Creamos un nuevo 'storyboard' y lo renombramos a "Emision en Pruebas" y ahora sólo tenemos que arrastrar y soltar los videos que queramos en la carpeta que hemos creado. Mogulus se encarga de importar los ficheros a nuestro canal (lleva un tiempo de procesamiento, no es inmediato, pero tenemos un indicador de progreso)
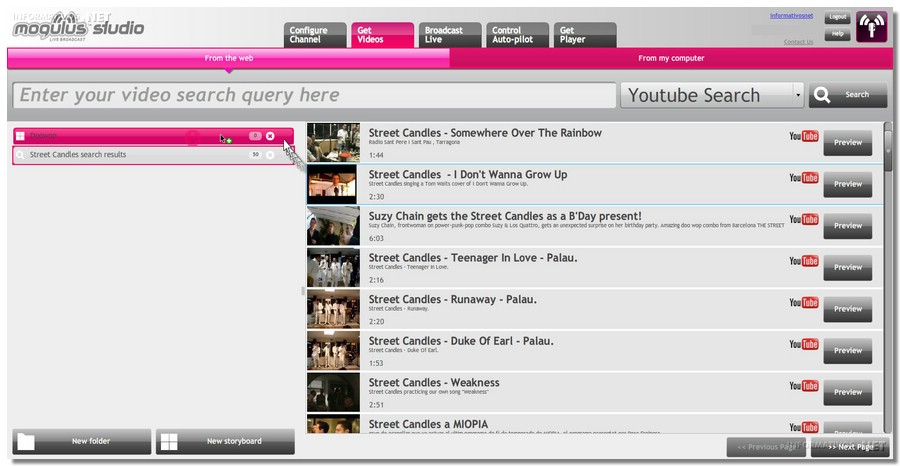
Una vez importado el vídeo podemos ver que lo ha incorporado a la carpeta "Dowoop" (clickamos en ella y esto es lo que vemos):

Ahora vamos a importar un video de producción propia: el espectáculo de fuegos artificiales que se celebró en Marsella el año pasado con motivo del bautizo del barco de cruceros "Costa Serena". Para ello vamos a la pestaña "From my computer" y rellenamos los campos (obligatorios):
· Title (Título)
· Description (Descripción)
· Tags (Palabras clave)
· Story Board (Programación) -la que hemos creado: "Dowoop"
Pulsamos en "Update" y esperamos a que suba el video hasta los servidores de Mogulus (tarda varios minutos en función de la velocidad que tengamos contratada con nuestro proveedor de Internet, más el tiempo adicional que tarda en convertir y adaptar el formato). Mientras tanto podemos realizar nuevas búsquedas, pensar en cómo rellenar la parrilla, etc... el proceso de importación/cenversión sigue automáticamente y es independiente.


En este punto hemos decidido cambiar el nombre de la selección de "Dowoop" a "Emisión en Pruebas" pues se ajusta mejor a nuestras necesidades. Doble 'click' en la pestaña y le cambiamos el nombre.
¡YA TENEMOS NUESTRA PRIMERA PROGRAMACION PARA NUESTRO CANAL DE TV!
Sólo consta de dos vídeos pero ya es un comienzo y nos sirve para ilustrar este tutorial de "Cómo crear nuestro propio canal de TV online con Mogulus". Cuantos más vídeos programemos y más selectos seamos mejor (que no más) audiencia tendremos. La calidad y el buen gusto harán que nuestros visitantes vuelvan y se 'enganchen' a nuestro canal (que para lo demás ya tenemos la TV comercial). Recordad que, a diferencia de los sitios de reproducción de vídeos -como youtube- aquí nuestros lectores no controlan la emisión por lo que en contenido ofrecido es fundamental si queremos mantenerlos en nuestro canal y si queremos mantener una emisión 24x7 (24 h 7 días a la semana) necesitaremos muuuuuchos vídeos (léase tiempo) y un equipo potente de colaboradores, pero el objetivo no es competir con las cadenas y productoras de TV si no de que conozcáis una opción nueva y de vanguardia que va camino de revolucionar el mundo multimedia en internet... audiencias a la baja en la TV comercial y ansiosas de nuevas opciones y contenidos originales os darán la oportunidad de haceros un hueco en el mundo audiovisual. Está en vuestra mano. Poco a poco. Lo importante es la calidad, no caigamos en los mismos defectos de los que nos quejamos, perdonad que insista, de la actual TV. Afortunadamente tenemos un chat con el que interactuar con la audiencia y la opción 'Autopilot' para ayudarnos con la programación.
AUTOPILOT: ¡COMIENZA LA EMISION!
Ya tenemos nuestra selección ¿y ahora qué? Autopilot es nuestro asistente de regidor: este programa se encargará de ir emitiendo los vídeos en el orden que le hemos marcado. Una vez activado entra en un 'loop' de forma que cuando llega al ultimo video empieza con el primero.

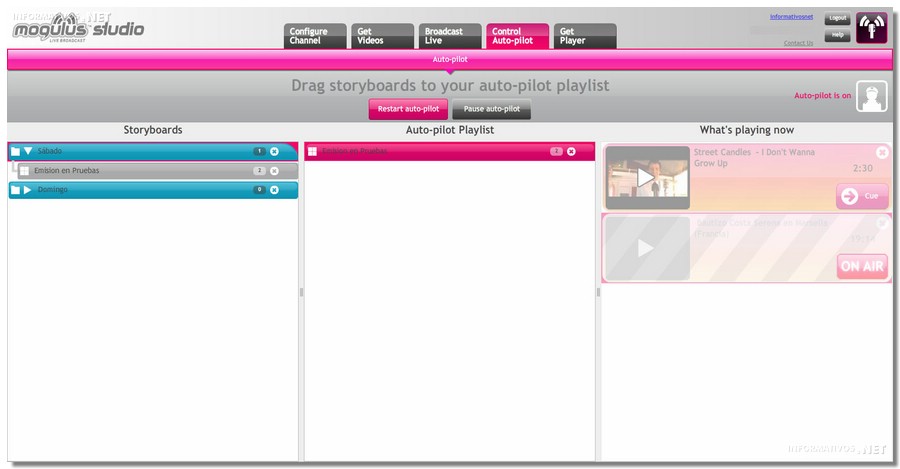
Tip: la gestión de las listas de Autopilot requiere un poco de práctica ya que inserta "New Story boards" hasta que tenemos algo programado y en emisión, por lo que hasta entonces no os recomendamos 'limpiar' la 'playlist' o lista de reproducción (eliminar 'story boards' vacías (sólo con la "Carta de ajuste" de Mogulus). Esperad a estar emitiendo vuestro programa para organizarla.
Tip: Autopilot es una herramienta muy potente, pero requiere planificación y organización. Y eso quiere decir tiempo. Podemos crear carpetas (por ejemplo con días de la semana) y dentro de cada carpeta incluir diferentes programaciones (story boards). El método que utiliza es "arrastrar y soltar" por lo que es muy intuitivo y sencillo de manejar.
Tip: Práctica, práctica y más práctica. Ensayo-error. No tengáis mideo de hacer pruebas hasta familiarizaros con el programa.
¡EMISION EN DIRECTO DE TV DESDE NUESTRA WEBCAM!
Sí, vale, pero... es que los programas y los vídeos que hay en la red no encajan con mi idea de una TV. Aquí tengo el control y la posibilidad de hacer la TV que yo quiero. Quiero ser el presentador, el reportero de mi barrio, de mi pueblo o de mi ciudad... ¡quiero estar delante de la cámara y demostrar lo que valgo! ¡no más castings! Quizá es el momento de ser los reporteros de un acontecimiento familiar y retransmitirlo en directo a nuestros amigos u otros familiares que no pueden estar presentes y que lo vean en directo... Mogulus, de nuevo te da esa oportunidad. Sólo necesitas una cámara web conectada a tu ordenador y un micrófono. Bien, en ese caso sólo tenéis que seleccionar nuestra cámara desde la sección izquierda de la sección "Broadcast Live" y pulsar en el boton "Cue" (poner en cola) y estaremos 'online' para todo el mundo. Desconocemos si reconocerá nuestras capturadorasde TV -las webcam suele reconocerlas automáticamente aunque en nuestro caso hemos tenido problemas y no la reconoce- ya que de ser así podríamos emitir nuestra señal de TV (y eso infringiría las normas de copyright, así que sed responsables con su uso)

Esto es lo que verán nuestros visitantes cuando accedan a nuestro canal.
"GET PLAYER": INSERTAR NUESTRO CANAL DE TV EN NUESTRA WEB/MYSPACE/FACEBOOK
Ahora vamos a insertar un reproductor de nuestro canal de TV en nuestra web. Para ello debemos ir a "Get Player" y personalizarlo a nuestro gusto.

En la parte derecha tenemos el código HTML necesario para insertarlo en una web (que no sea Myspace), en Myspace (es un código específico para esta red social), el link a nuestro canal y el código para "FaceBook". Tambien podemos seleccionar el color del fondo, para que coincida con el de nuestra web, el color del reproductor (para que se integre en nuestro diseño) y las medidas del reproductor. También podemos activar/desactivar la opción del 'chat', el volumen inicial del sonido (recomendado 50%) y la de mostrar cuantas personas están viendo nuestro canal en cada momento. La opción "Autoplay" permite que la emisión comience automáticamente cuando nuestros visitantes entran en nuestra web. En ciertas ocasiones (si nuestra web tiene varias secciones o es muy extensa puede ser recomendable que sea el lector quien active la emisión del canal de TV) o que el tamaño del reproductor sea más reducido.
¡Eso es todo! Creemos que no nos hemos olvidado de nada así que esperamos que esta guía/tutorial os sea de ayuda y os sirva para crear contenidos realmente interesantes en la red: ¡hacen falta!
Gracias a :
Informativos.net !!!
______________
Antes de Preguntar, siempre utiliza el Buscador del Foro
LaMejorMusicaOnline > Renace new Web:
